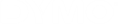DYMO Connect for Desktop 도움말
 이미지 개체 추가하기
이미지 개체 추가하기
이미지 개체를 사용하여 라벨 유형에 이미지를 추가할 수 있습니다. 클립 아트, 기본 로고를 추가하거나, 클립보드의 이미지나 장치에 있는 파일의 이미지를 삽입하거나, 데스크톱의 특정 부분을 이미지로 캡쳐하거나, 장치의 카메라를 사용하여 사진을 찍도록 선택할 수도 있습니다.
다음 유형의 이미지 파일을 사용할 수 있습니다.
BMP | GIF | PNG | JPG | TIF |
PDF 파일을 가져온 다음, 라벨에 이미지 개체로 추가하려는 파일의 부분을 자르고 회전할 수 있습니다. 예를 들어, PDF로 귀하에게 전송된 반품 배송 라벨을 인쇄하고 싶을 수도 있습니다. DYMO Connect for Desktop 도움말를 클릭합니다.
최상의 결과를 얻으려면, 이미지 파일을 추가할 때 삽입하려는 이미지가 라벨에 표시될 이미지의 크기와 유사하도록 하십시오. 예를 들어, 배송 라벨에 회사 로고를 인쇄하려면 5 x 7인치의 로고 이미지를 가져오지 않도록 하십시오. 또한 컬러 이미지를 사용할 때 주의해야 합니다. 인쇄하는 중에 이미지를 회색조로 전환할 때 예기치 않은 일이 발생할 수 있습니다. 가능하다면 흑백 또는 회색조의 이미지를 사용하십시오.
이미지 개체를 추가하는 방법
-
 추가 목록에서
추가 목록에서  이미지를 선택합니다.
이미지를 선택합니다.새로운 이미지 개체가 라벨에 추가됩니다.
- 속성 창에서 다음 중 하나를 선택하여 라벨의 이미지 개체에 이미지를 추가합니다.
- 찾아보기 - 장치에서 이미지 찾기.
- 스크린샷 - DYMO Connect for Desktop 소프트웨어에서 직접 데스크탑의 특정 영역을 캡처하기.
- 클립 아트 - 소프트웨어에 포함되어 있는 여러 클립 아트 이미지 중에서 선택하기.
- 사진 촬영 - 장치의 카메라를 사용하여 사진 찍기
- 클립보드에서 - 클립보드에 복사해둔 이미지 붙여넣기.
- 레이아웃 속성을 사용하여 이미지 개체의 레이아웃을 변경합니다.
| 채우기 | 가로 세로 비율을 관리하는 개체를 채우기 위해 이미지의 크기를 조정. |
| 늘이기 | 가로 세로 비율을 무시하고 개체를 채우기 위해 이미지의 크기를 조정. |
 | 개체 내에서 이미지를 가로 맞춤. |
 | 개체 내에서 이미지를 세로 맞춤. |
 | 개체 내에서 이미지를 회전. |
 | D1 라벨에만 적용됩니다. 이미지의 가장자리와 개체의 테두리 사이의 공백을 설정합니다. |
기타 참조